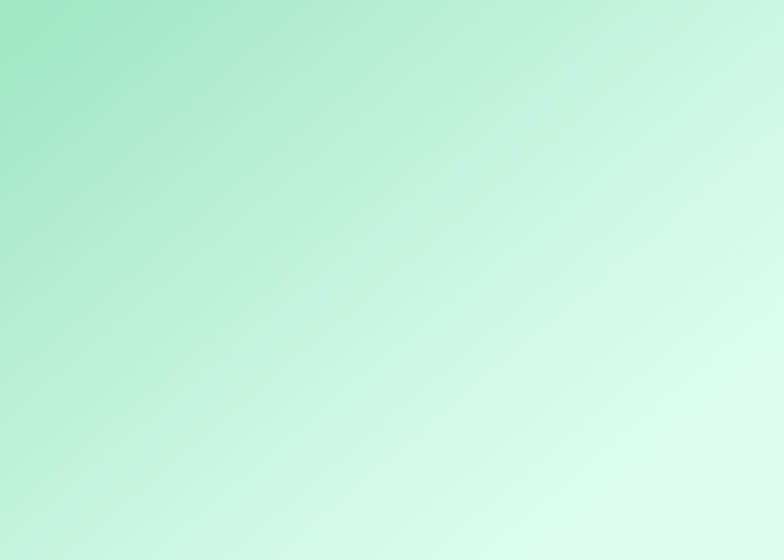Zoomの基本的な使い方
Zoomはシンプルな操作性が特徴で、Web会議の代表的なツールとして有名です。
このページでは、Zoom初心者に向けて、PCにZoomをインストールするところから、実際にWeb会議に参加する方法を紹介していきます。
Zoomをインストールする
レッスンでは、ZoomをPCにインストールして使います。
ここでは、Zoomのインストール方法を紹介します。
Step1 Zoomをパソコンにダウンロードする
Zoomのデスクトップアプリは、公式サイトからダウンロードします。
まず、Zoomの公式サイトの右上のボタン「サインアップ」をクリックします。
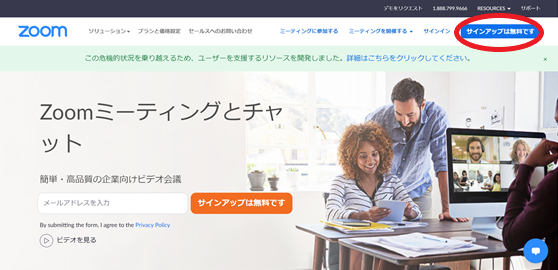
あとはガイドに従って手順を進めていきます。
- Zoomに使用するEmailを入力し「サインアップ」ボタンをクリック
- 確認画面が出るので、問題なければ「サインアップ」をクリック
- ”案内メールを送信しました”となるので、登録したEmailを確認
- 確認メールの中に「有効化する」という青いボタンがあるのでこちらもクリック
- すると登録者の姓名、パスワードを入力する画面があるので、こちらを入力しオレンジ色のボタンを押す
- 「他の人をZoomに招待しますか?」と尋ねられるので、「スキップ」ボタンを選択
- この後にZoomのダウンロードボタンが表示されるので、クリックするとダウンロードが開始される
Step2 Zoomを立ち上げる
PCにZoomをインストールできたら、Zoomを立ち上げます。
インストール後、デスクトップ画面にZoomのデスクトップアプリのアイコンが表示されるので、アイコンをダブルクリックします。
デスクトップ画面にアイコンがない場合は、メニューからZoomを検索します。
Step3 Zoomにサインインする
Zoomの画面が立ち上がったら、サインイン(ログイン)します。
サインインに必要な情報は、先ほど登録したEmailとパスワードです。
サインインができれば、Zoomでミーティングを開催したり参加する準備は完了です。
ミーティングに参加する
ここでは、用意されているミーティングに参加する方法を紹介します。
- 招待URLや招待メールが届いたら、招待URLをクリック
- すでにZoomをダウンロードし、インストールが完了していればZoomのアプリが起動し画面が表示される
- その際に、ビデオをオンにするか、オフにして参加するかが表示された場合は「オフ」を選んでください
- "どのように音声会議に参加しますか"と尋ねられるので「コンピューターオーディオに参加する」を選択
Zoomミーティングに参加する際に必要な機材
PCでZoomに参加するにはPC以外にいくつか必要な機材があります。それは、
- マイク
- カメラ
- スピーカー
この3つ。しかし、PCに内蔵されているのであれば、新しく購入する必要はありません。
リモートデザインレッスンに必要なのはマイクとスピーカーです。
ビデオの代わりに「画面共有」をして、パソコンのデスクトップ画面を共有します。
Zoomを使用して遠隔操作で学ぶ、IllustratorとPhotoshop
現役デザイナーが遠隔操作でAdobe IllustratorとPhotoshopを個人レッスン。
ご自宅やオフィス、カフェなどの好きな場所で気軽に習えるのが特長です。
音声に加え遠隔操作で実際に操作を見ながら学べるので、対面で習う時とほとんど変わりません。わざわざパソコンスクールに通う必要がないので、「限られた時間でできるだけ安く効果的に勉強したい」という方にとても人気です。
ご自宅やオフィス、カフェなどの好きな場所で気軽に習えるのが特長です。
音声に加え遠隔操作で実際に操作を見ながら学べるので、対面で習う時とほとんど変わりません。わざわざパソコンスクールに通う必要がないので、「限られた時間でできるだけ安く効果的に勉強したい」という方にとても人気です。